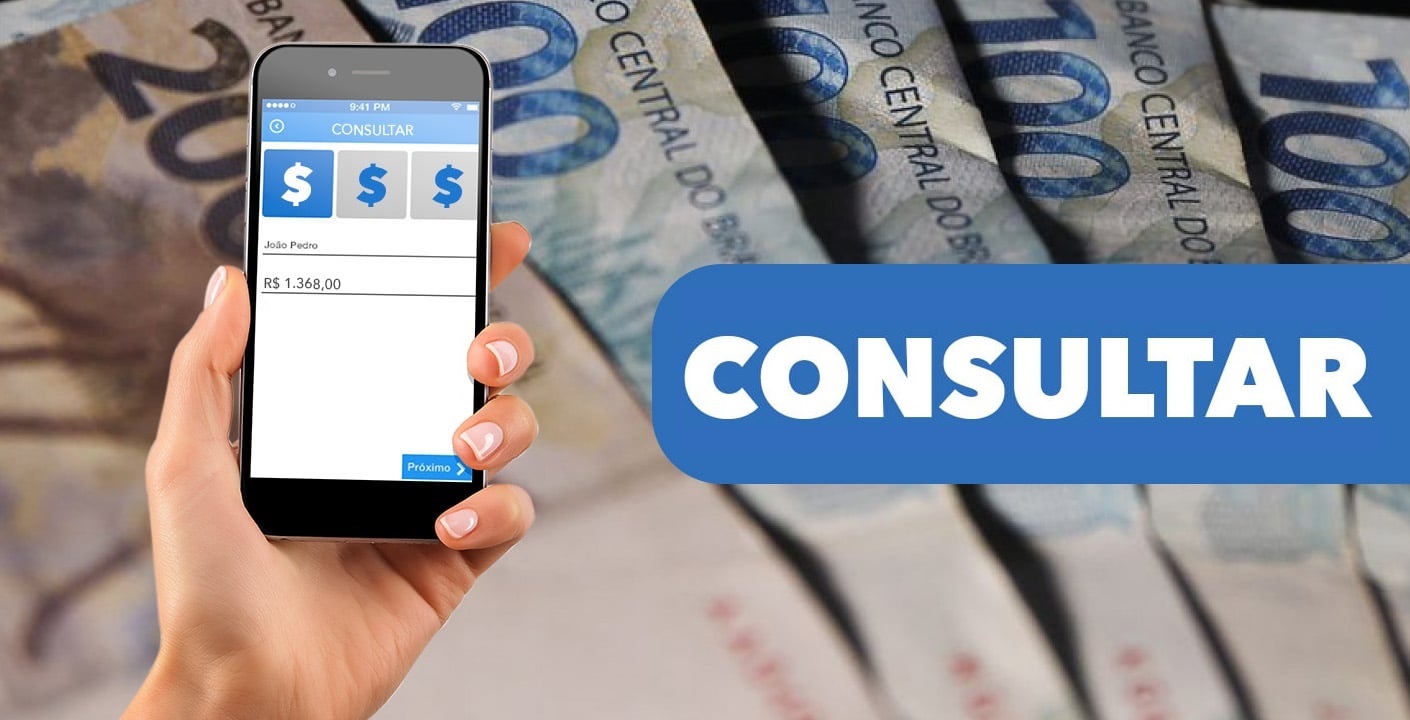CONSULTAR ÁREA DE TRANSFERÊNCIA: TUDO SOBRE COMO CONSULTAR A ÁREA DE TRANSFERÊNCIA
A área de transferência é um recurso essencial para quem trabalha com computadores, seja para copiar e colar texto, imagens ou arquivos. Mas você sabe como consultar a área de transferência?
Muitas vezes, ao copiar algo, esquecemos o que foi copiado e precisamos consultar a área de transferência para lembrar. Neste artigo, vamos explorar tudo sobre como consultar a área de transferência, mostrando as diferentes formas de acessar este recurso no Windows, macOS e Linux, bem como os melhores métodos para gerenciar e visualizar o histórico da área de transferência.
O QUE É A ÁREA DE TRANSFERÊNCIA?
A área de transferência, conhecida também como clipboard, é uma área de memória temporária que armazena dados copiados ou cortados de um local e os mantém disponíveis para serem colados em outro local. É uma ferramenta essencial para diversas tarefas, como:
- Copiar e colar texto de um documento para outro.
- Copiar e colar imagens de um site para um editor de imagens.
- Copiar e colar arquivos de um local para outro.
- Transferir dados entre diferentes aplicativos.
COMO CONSULTAR A ÁREA DE TRANSFERÊNCIA NO WINDOWS?
No Windows, existem várias maneiras de consultar a área de transferência:
- Usando o atalho de teclado Ctrl + V: Essa é a maneira mais comum de consultar a área de transferência. Basta pressionar as teclas Ctrl + V no local onde deseja colar o conteúdo.
- Usando o menu Editar: Clique com o botão direito do mouse no local onde deseja colar o conteúdo e selecione “Colar” no menu Editar.
- Usando o menu de contexto do programa: Clique com o botão direito do mouse no local onde deseja colar o conteúdo e selecione “Colar” no menu de contexto do programa.
- Usando o histórico da área de transferência: No Windows 10 e versões posteriores, você pode acessar o histórico da área de transferência clicando no botão “Colar” na barra de ferramentas do aplicativo.
COMO CONSULTAR A ÁREA DE TRANSFERÊNCIA NO MACOS?
No macOS, a consulta da área de transferência é semelhante ao Windows. Você pode usar os seguintes métodos:
- Usando o atalho de teclado Command + V: Basta pressionar as teclas Command + V no local onde deseja colar o conteúdo.
- Usando o menu Editar: Clique com o botão direito do mouse no local onde deseja colar o conteúdo e selecione “Colar” no menu Editar.
- Usando o menu de contexto do programa: Clique com o botão direito do mouse no local onde deseja colar o conteúdo e selecione “Colar” no menu de contexto do programa.
COMO CONSULTAR A ÁREA DE TRANSFERÊNCIA NO LINUX?
No Linux, a consulta da área de transferência é muito semelhante ao Windows e macOS. Você pode usar os seguintes métodos:
- Usando o atalho de teclado Ctrl + V: Basta pressionar as teclas Ctrl + V no local onde deseja colar o conteúdo.
- Usando o menu Editar: Clique com o botão direito do mouse no local onde deseja colar o conteúdo e selecione “Colar” no menu Editar.
- Usando o menu de contexto do programa: Clique com o botão direito do mouse no local onde deseja colar o conteúdo e selecione “Colar” no menu de contexto do programa.
COMO VISUALIZAR O HISTÓRICO DA ÁREA DE TRANSFERÊNCIA?
O histórico da área de transferência armazena os itens que você copiou recentemente, permitindo que você visualize e cole itens antigos.
- Windows 10 e versões posteriores: Acesse o histórico da área de transferência clicando no botão “Colar” na barra de ferramentas do aplicativo.
- macOS: Os aplicativos como o TextEdit permitem consultar o histórico da área de transferência, mas não há um recurso nativo para visualizar o histórico da área de transferência em todo o sistema.
- Linux: A maioria das distribuições Linux não possui um gerenciador de área de transferência integrado que permite visualização do histórico. Você pode usar ferramentas de terceiros como o Clipboard Manager para gerenciamento da área de transferência.
COMO GERENCIAR A ÁREA DE TRANSFERÊNCIA?
Gerenciar a área de transferência, como limpar o histórico ou definir o tempo de retenção dos itens copiados, varia de acordo com o sistema operacional.
- Windows 10 e versões posteriores: Acesse o histórico da área de transferência, clique com o botão direito do mouse em um item e selecione “Fixar” para mantê-lo no histórico. Para excluir um item, clique com o botão direito do mouse e selecione “Excluir”. Para limpar todo o histórico, clique no botão “Limpar todos os itens”.
- macOS: Utilize o aplicativo “TextEdit” para consultar o histórico da área de transferência, mas a manipulação do histórico é limitada.
- Linux: Utilize ferramentas de terceiros como ClipMan para gerenciar o histórico da área de transferência e definir as configurações de retenção de dados.
AS MELHORES FERRAMENTAS PARA GERENCIAR A ÁREA DE TRANSFERÊNCIA?
As ferramentas de gerenciamento de área de transferência oferecem recursos extras como histórico ilimitado, sincronização entre dispositivos, pesquisa de itens copiados, e muito mais. Algumas das melhores ferramentas para gerenciar a área de transferência:
- ClipMan: Um gerenciador de área de transferência gratuito e poderoso que oferece várias funcionalidades para organizar o histórico, pesquisar itens copiados e sincronizar dados entre dispositivos.
- Clipboard Manager: Um gerenciador de área de transferência de código aberto que oferece suporte a vários sistemas operacionais, incluindo Windows, macOS e Linux, além de recursos de organização, pesquisa e sincronização.
- Ditto: Uma ferramenta de gerenciamento de área de transferência gratuita que permite salvar o histórico, sincronizar dados entre dispositivos e pesquisar itens copiados.
DICAS PARA UTILIZAR A ÁREA DE TRANSFERÊNCIA
- Use atalhos de teclado: Utilize os atalhos de teclado Ctrl + C para copiar, Ctrl + X para cortar e Ctrl + V para colar para agilizar suas tarefas.
- Explore o histórico da área de transferência: Utilize o histórico da área de transferência para acessar rapidamente itens copiados anteriormente, evitando a necessidade de copiar novamente.
- Utilize ferramentas de gerenciamento de área de transferência: Experimente as diversas ferramentas disponíveis para gerenciar a área de transferência e otimizar seu fluxo de trabalho.
- Utilize a área de transferência com segurança: Ao trabalhar com dados confidenciais, como senhas ou informações financeiras, certifique-se de limpar o histórico da área de transferência após o uso.
FAQ
COMO CONSULTAR A ÁREA DE TRANSFERÊNCIA?
Para consultar a área de transferência, use o atalho de teclado Ctrl + V, o menu Editar ou o menu de contexto do programa.
QUAL É O ATALHO DE TECLADO PARA CONSULTAR A ÁREA DE TRANSFERÊNCIA?
O atalho de teclado para consultar a área de transferência é Ctrl + V no Windows, macOS e Linux.
COMO LIMPAR O HISTÓRICO DA ÁREA DE TRANSFERÊNCIA?
O método para limpar o histórico da área de transferência varia de acordo com o sistema operacional. No Windows, você pode limpar o histórico acessando o histórico da área de transferência e clicando em “Limpar todos os itens”. No macOS e Linux, você pode precisar utilizar ferramentas de terceiros para gerenciar o histórico da área de transferência.
COMO GERENCIAR A ÁREA DE TRANSFERÊNCIA?
Para gerenciar a área de transferência, você pode usar o histórico da área de transferência para fixar itens, excluí-los ou limpar o histórico inteiro. Você também pode utilizar ferramentas de terceiros para gerenciar a área de transferência com recursos adicionais, como sincronização entre dispositivos e pesquisa de histórico.
QUAL É A MELHOR FERRAMENTA DE GERENCIAMENTO DE ÁREA DE TRANSFERÊNCIA?
A melhor ferramenta de gerenciamento de área de transferência depende das suas necessidades. Algumas ferramentas populares incluem ClipMan, Clipboard Manager e Ditto.
POR QUE A ÁREA DE TRANSFERÊNCIA É IMPORTANTE?
A área de transferência é importante porque permite copiar e colar dados entre diferentes aplicativos, economizando tempo e esforço.
COMO POSSO CONSULTAR A ÁREA DE TRANSFERÊNCIA NO MACOS?
Para consultar a área de transferência no macOS, utilize o atalho de teclado Command + V, o menu Editar ou o menu de contexto do programa.
COMO POSSO CONSULTAR A ÁREA DE TRANSFERÊNCIA NO LINUX?
Para consultar a área de transferência no Linux, utilize o atalho de teclado Ctrl + V, o menu Editar ou o menu de contexto do programa.
POSSO USAR A ÁREA DE TRANSFERÊNCIA PARA TRANSFERIR ARQUIVOS?
Sim, a área de transferência pode ser usada para transferir arquivos. Basta copiar o arquivo que deseja transferir, e colá-lo no local desejado.