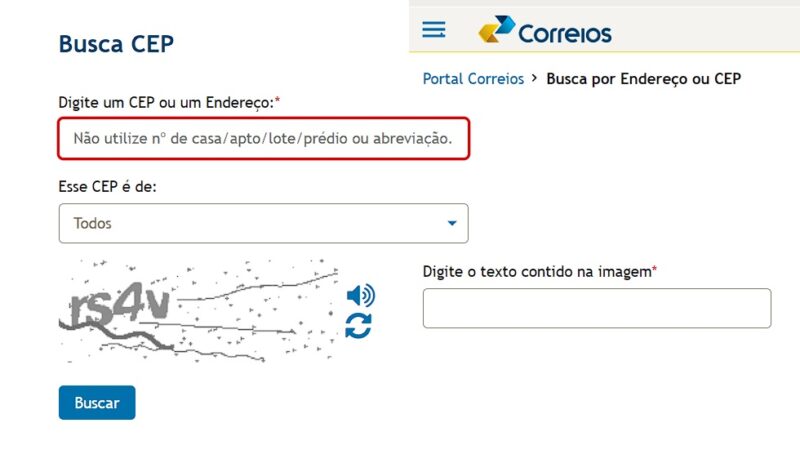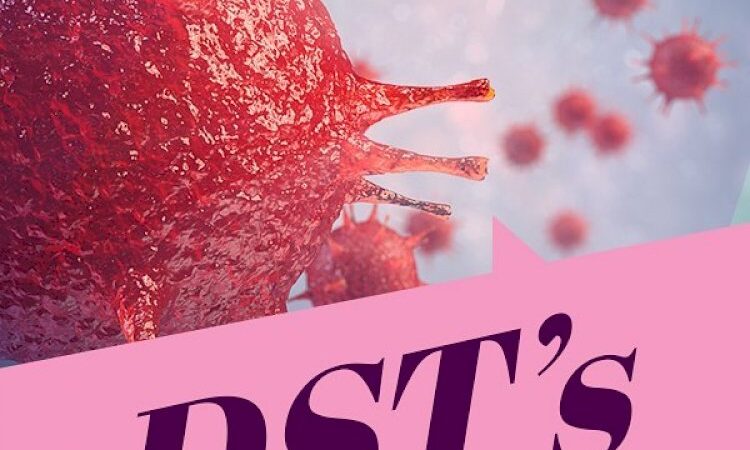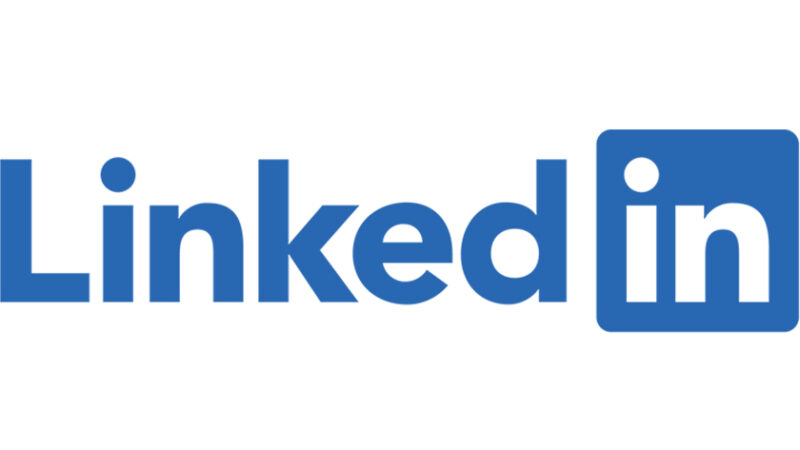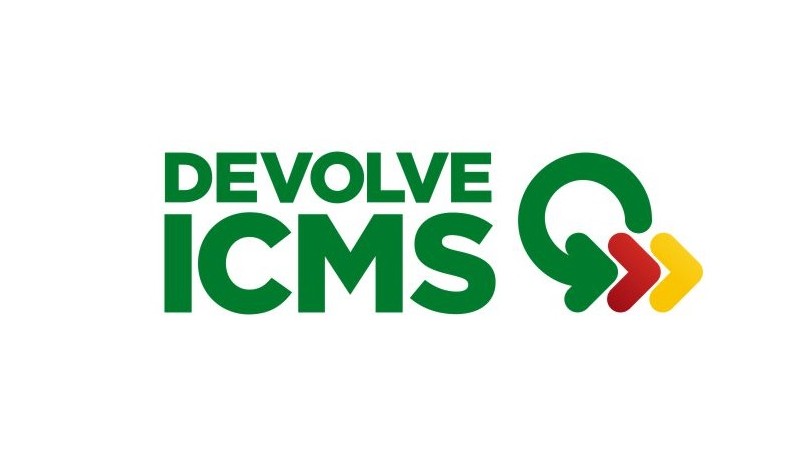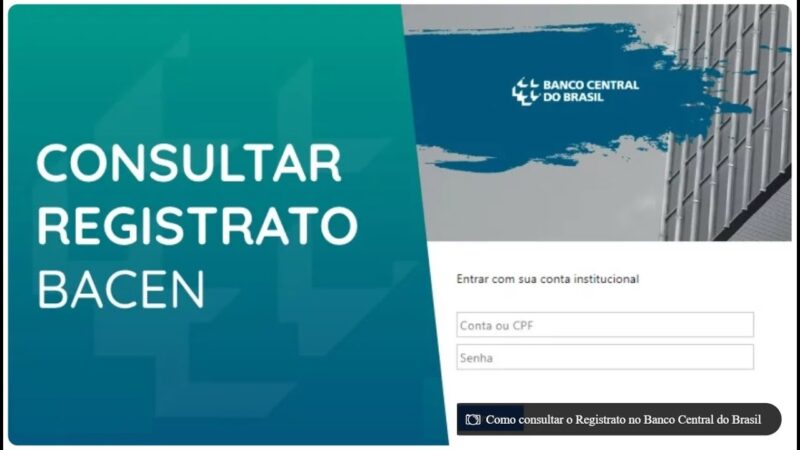Como criar uma lista suspensa no Excel
Criar uma lista suspensa no Excel pode ser muito útil quando se trabalha com grandes quantidades de dados ou informações. Esta função permite que você limite a entrada de dados em uma célula para apenas alguns valores pré-definidos, o que ajuda a evitar erros de digitação e garante maior consistência nos dados.

Neste artigo, iremos mostrar como criar uma lista suspensa no Excel passo a passo, usando exemplos e ilustrações para ajudar no entendimento.
Passo 1: Crie a lista de opções
O primeiro passo para criar uma lista suspensa no Excel é criar a lista de opções que deseja que apareça na célula. Para fazer isso, siga estes passos:
- Crie uma nova planilha no Excel ou abra a planilha existente em que deseja adicionar a lista suspensa.
- Selecione as células em que deseja que a lista suspensa apareça.
- Na barra de ferramentas superior, clique na guia “Dados”.
- Selecione “Validação de dados” e depois “Lista” no menu suspenso.
Passo 2: Defina a fonte da lista
Agora que você criou as células onde a lista suspensa aparecerá, é hora de definir a fonte da lista. Para fazer isso, siga estes passos:
- No campo “Fonte”, digite os valores que deseja que apareçam na lista separados por vírgulas. Por exemplo: “Maçã, Laranja, Banana”.
- Se desejar que a lista suspensa esteja disponível em toda a planilha, selecione a opção “Aplicar a todas as células”.
- Clique em “OK” para salvar as configurações e fechar a janela de validação de dados.
Passo 3: Teste a lista suspensa
Agora que você configurou a lista suspensa, é hora de testá-la. Para fazer isso, clique em uma das células que você configurou para exibir a lista suspensa e verifique se as opções que você digitou aparecem corretamente.
Neste artigo, aprendemos como criar uma lista suspensa no Excel. Essa função é extremamente útil para garantir a consistência dos dados e evitar erros de digitação. Seguindo os passos descritos acima, você poderá criar listas suspensas facilmente em suas planilhas do Excel.
Esperamos que este artigo tenha sido útil e esclarecedor. Se tiver alguma dúvida ou comentário, por favor deixe-os abaixo.
Como personalizar a lista suspensa
Além de definir a fonte da lista suspensa, o Excel oferece outras opções para personalizar sua aparência e comportamento. Aqui estão algumas das opções mais comuns:
Tamanho da lista suspensa
Por padrão, o Excel exibe uma lista suspensa com altura suficiente para exibir até oito opções. Se você deseja que a lista suspensa exiba mais opções, siga estes passos:
- Selecione a célula em que a lista suspensa foi criada.
- Na barra de ferramentas superior, clique na guia “Dados”.
- Selecione “Validação de dados” e depois “Configurações” no menu suspenso.
- No campo “Número de linhas”, digite o número de opções que deseja exibir na lista suspensa.
- Clique em “OK” para salvar as configurações.
Mensagem de entrada
Você pode adicionar uma mensagem de entrada para a célula que contém a lista suspensa para orientar o usuário sobre como preencher a célula. Para fazer isso, siga estes passos:
- Selecione a célula em que a lista suspensa foi criada.
- Na barra de ferramentas superior, clique na guia “Dados”.
- Selecione “Validação de dados” e depois “Mensagem de entrada” no menu suspenso.
- No campo “Título” e “Mensagem”, digite o texto que deseja exibir na mensagem de entrada.
- Clique em “OK” para salvar as configurações.
Mensagem de erro
Você também pode adicionar uma mensagem de erro para a célula que contém a lista suspensa para alertar o usuário quando a entrada não está dentro dos valores permitidos. Para fazer isso, siga estes passos:
- Selecione a célula em que a lista suspensa foi criada.
- Na barra de ferramentas superior, clique na guia “Dados”.
- Selecione “Validação de dados” e depois “Mensagem de erro” no menu suspenso.
- No campo “Título” e “Mensagem”, digite o texto que deseja exibir na mensagem de erro.
- Clique em “OK” para salvar as configurações.
Ordenação de opções
Por padrão, o Excel exibe as opções da lista suspensa em ordem alfabética. Se você deseja exibir as opções em outra ordem, siga estes passos:
- Digite as opções em uma coluna separada na planilha, na ordem em que deseja que elas apareçam na lista suspensa.
- Selecione a célula em que a lista suspensa foi criada.
- Na barra de ferramentas superior, clique na guia “Dados”.
- Selecione “Validação de dados” e depois “Lista” no menu suspenso.
- No campo “Fonte”, selecione as opções que deseja incluir na lista suspensa.
- Clique em “OK” para salvar as configurações.
Conclusão
Criar uma lista suspensa no Excel é uma função simples e útil que pode ajudar a melhorar a precisão e consistência dos dados em suas planilhas. Personalizar a aparência e o comportamento da lista suspensa